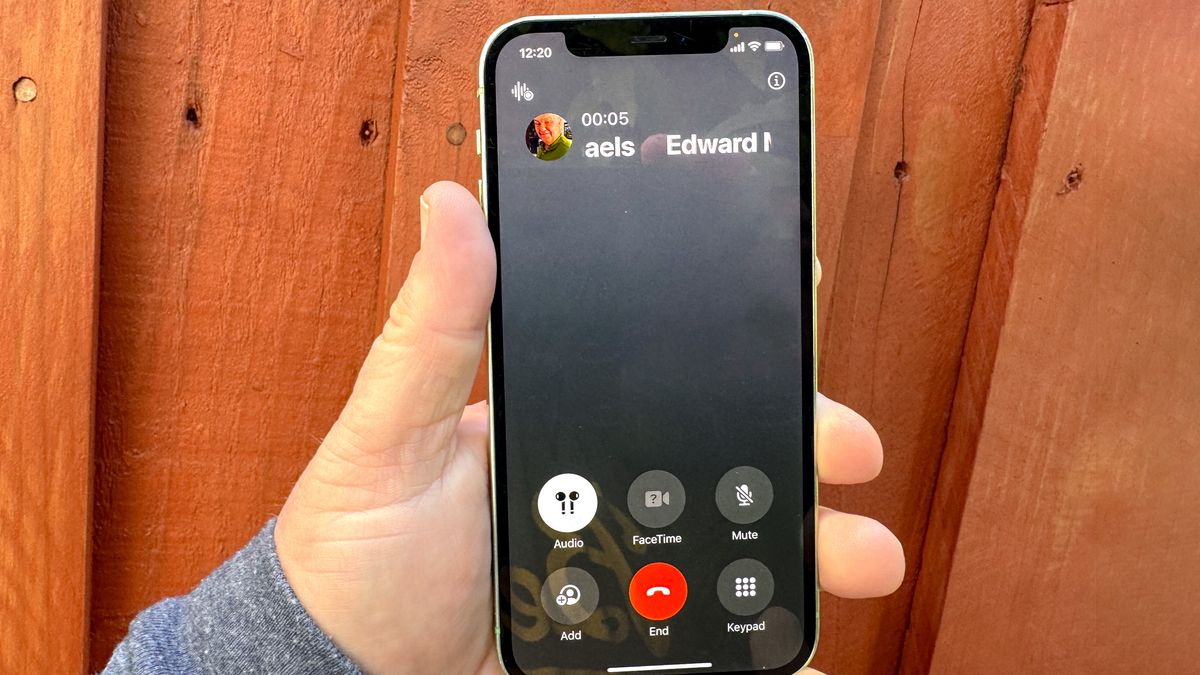Prior to iOS 18.1, if you wanted to record a phone call on your iPhone, you had to head to the App Store to find a kludgy third-party solution — there was no built-in way tor record from within the Phone app. That’s changed now that iOS 18.1 has arrived, with the Phone app picking up a built-in recording capability through the software update. Even better, recording isn’t limited to specific phones — any device that can run iOS 18 should be able to support this feature.
That said, there are some regional limitations to phone call recording. In a support document on the feature, Apple lists countries where call recording is not currently available, which includes the European Union. The ability to transcribe your recorded phone calls is limited at the moment to English (U.S., Australia), Spanish (U.S., Mexico), Mandarin Chinese (China mainland), Cantonese (Hong Kong), and Korean (South Korea).
Even though a voice automatically announces to both caller and receiver when a recording has begun, it’s still a good idea to ask permission to record the person on the other end of your call. Different areas have different laws recording phone call recording, and it’s best to familiarize yourself with the rules governing your particular region.
All those caveats have taken longer than actually explaining how you can record a phone call on your iPhone. The feature is extremely easy to use, provided you know where to look for the record button. Here’s how you can record a phone call if you’ve upgraded to iOS 18.1.
.1. Press record
(Image: © Future)
The call recording features whether you’re placing the call or receiving it. In addition to phone calls, it works with Face Time audio calls. Apple indicates that call recording is limited to two-person conversations.
On the call screen, tap the waveform icon in the upper left corner. A countdown will appear on your screen, with an X that you can tap to cancel the recording. When the countdown is finished, a voice will announce that the call is being recorded, and the recording will begin.
2. End the recording
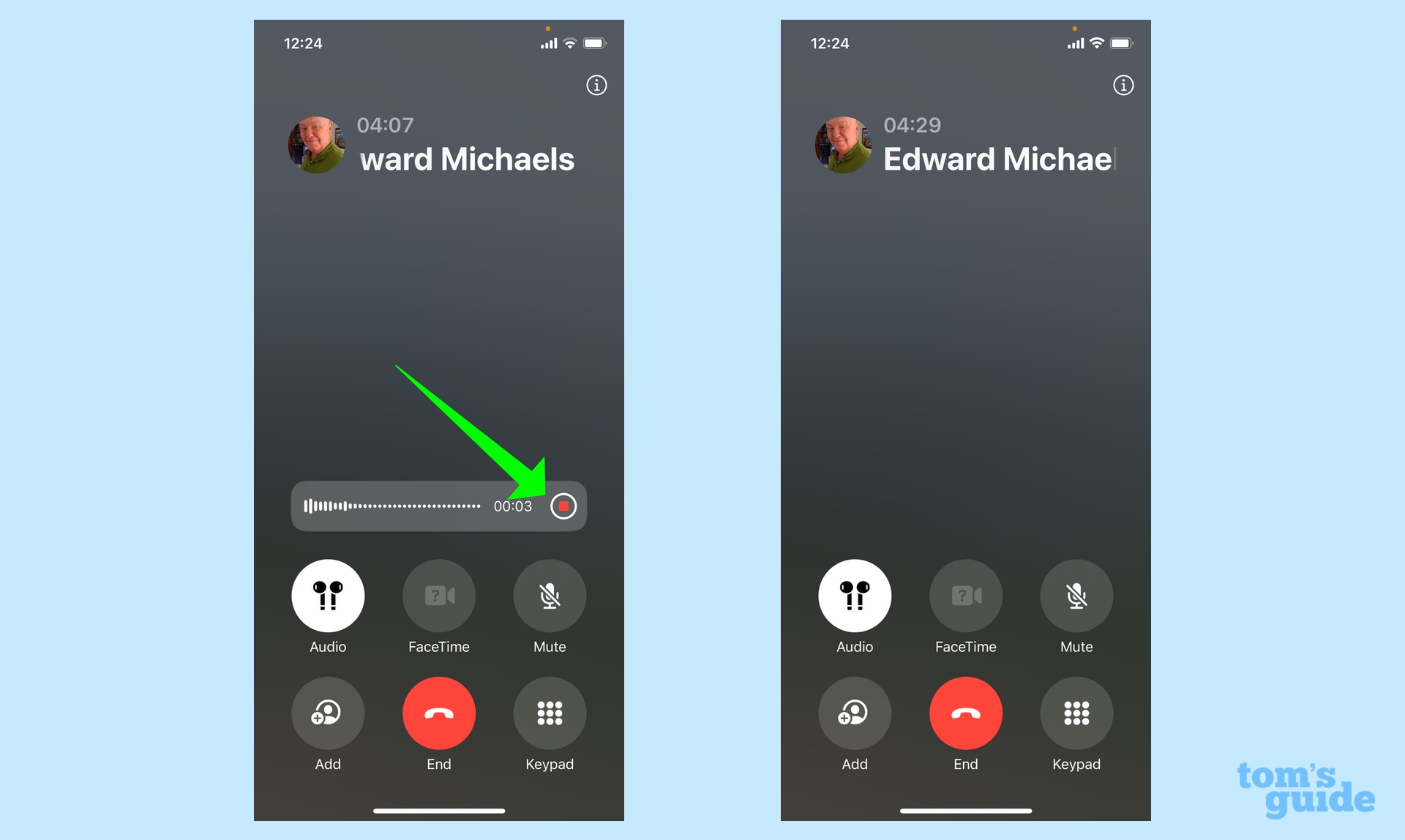
(Image: © Future)
You have two options to end the recording. The easiest is to press the red End Call button, which automatically stops the recording. You can also press the red recording button in the audio visualizer that appears as your recording the phone call. This latter option allows you to continue your phone call after the recording has ended.
By default, phone call recording is enabled within the settings of the Phone app. If you’d like to disable the feature, you’ll need to launch the Settings app.
1. Go to Phone settings
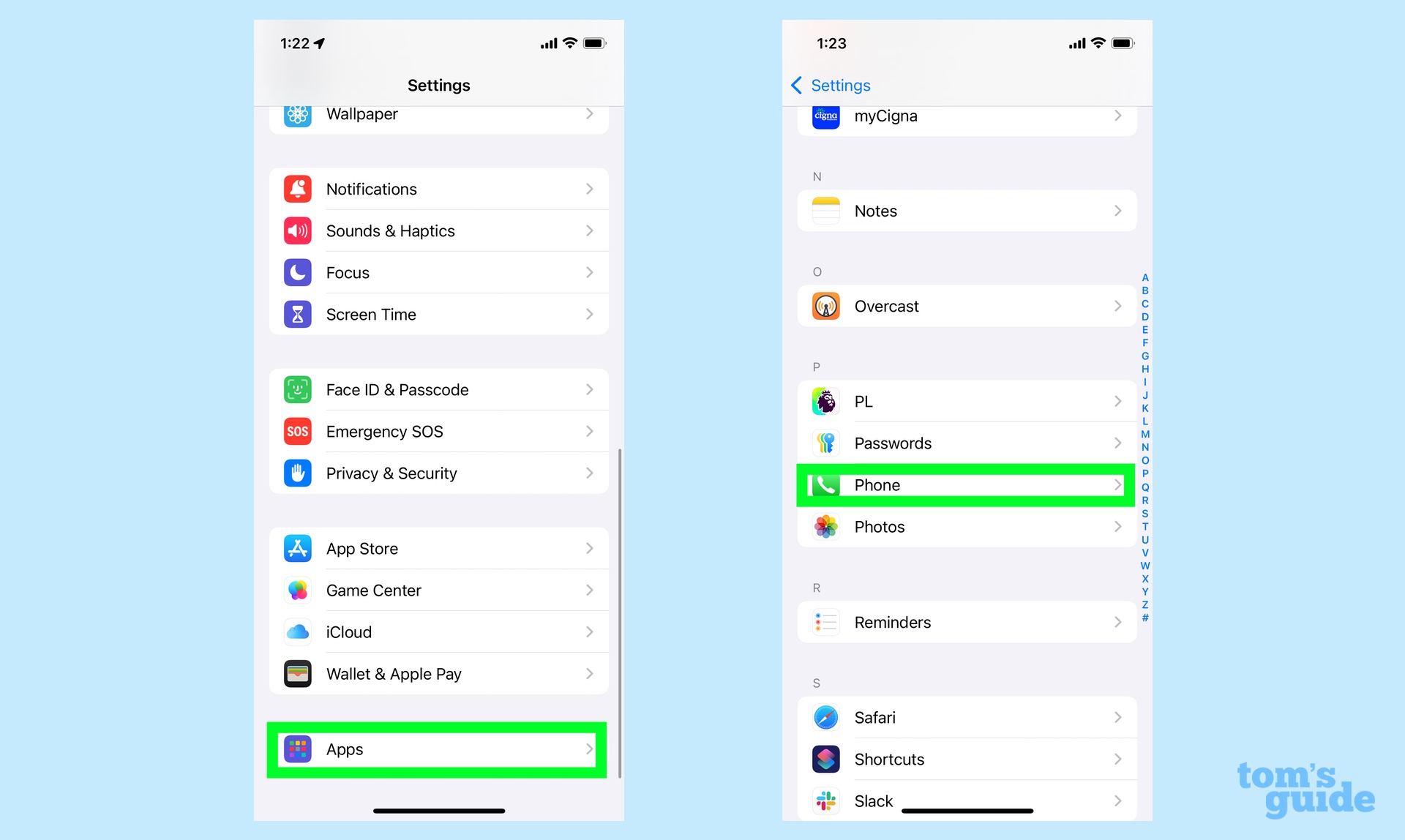
(Image: © Future)
From the main screen in the Settings app, select Apps, followed by Phone.
2. Turn off Call Recording
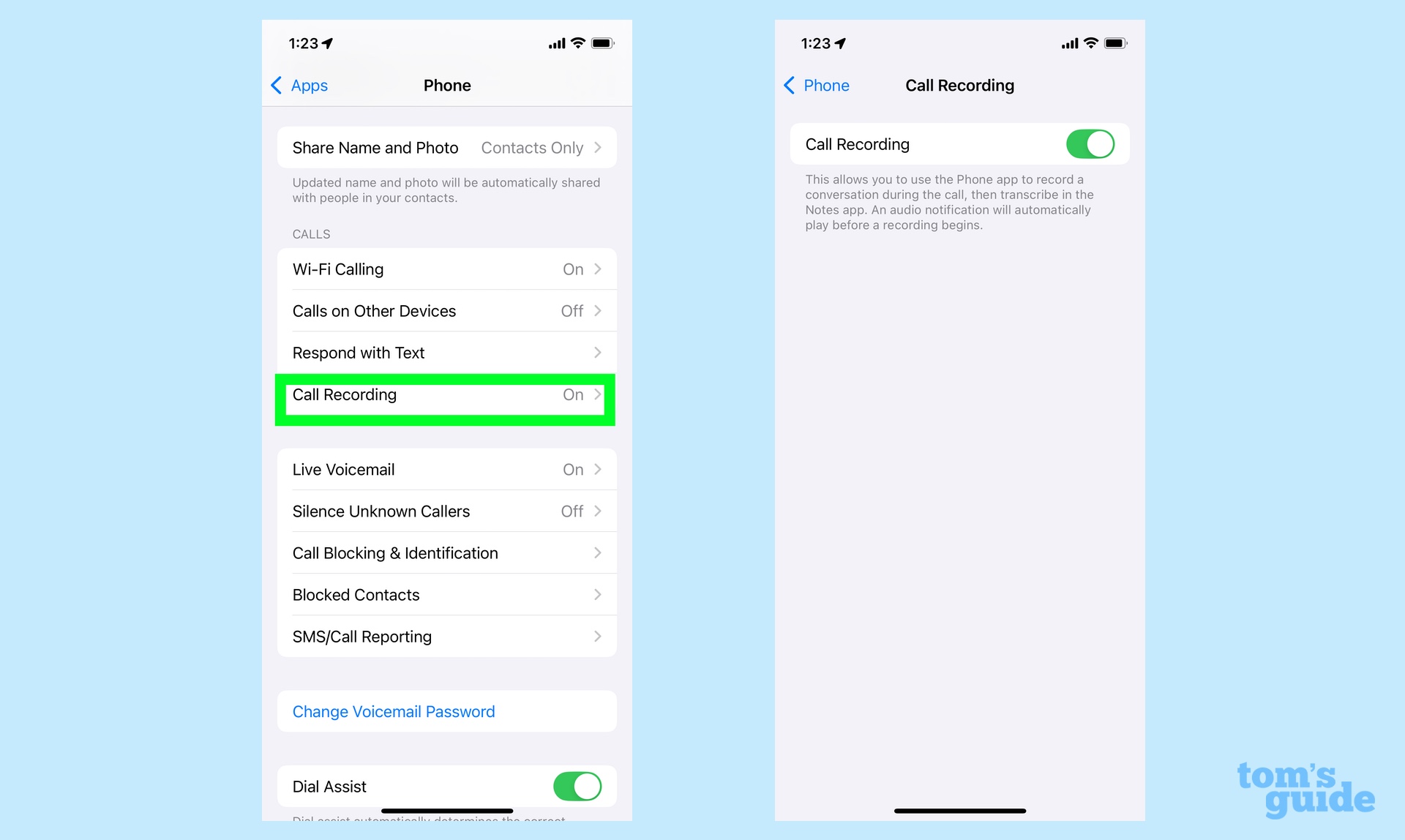
(Image: © Future)
On the Phone settings menu, select Call Recording. On the ensuing screen, toggle the slider to off to disable the call recording feature.
Looking for the audio files of the calls you’ve recorded in the Phones app? Head to iOS 18 Notes, where your recordins will be stored as separate note, with their own transcript. Assuming you’ve got an iPhone that supports Apple Intelligence, you can also get a summary of your recorded phone call generated by on-device AI.
We can help you discover more Apple Intelligence features by showing you how to summarize emails, how to use the new type to Siri feature to write out questions and commands to your phone’s digital assistant and how to create Memory Movies with text prompts. Of course, to do all that, you’ll need to install iOS 18.1 and activate Apple Intelligence features.