Along with letting users customize app colors, organize them anywhere, and more natively, iOS 18 brings a subtle new feature that cleans up the Home Screen. Here’s how to hide app names on iPhone in iOS 18.
iOS 18 takes iPhone customization further with new options to natively create a theme, a more robust and versatile Control Center, and more.
And joining the ability to place apps and widgets anywhere on your screen, you can create a more minimal aesthetic by choosing to hide app names on your Home Screen which also apply to widgets and folders.
Apple first hid names for apps in the Dock starting with iOS 11. But now you can have all apps, widgets, and folders with the same minimal look no matter where they’re placed.
How to hide app names on iPhone with iOS 18
- Make sure you’re running the iOS 18 beta on your iPhone (full guide)
- Long-press on a blank space on your Home Screen
- Tap Edit in the top left corner
- Choose Customize
- Now tap Large
- Tap on the screen to leave the Customize menu
- That’s it!
There doesn’t appear to be a way to hide app names while keeping the default small icon size for now. But we’ll be keeping our eye out.
Here’s how it looks to hide app names on iPhone:
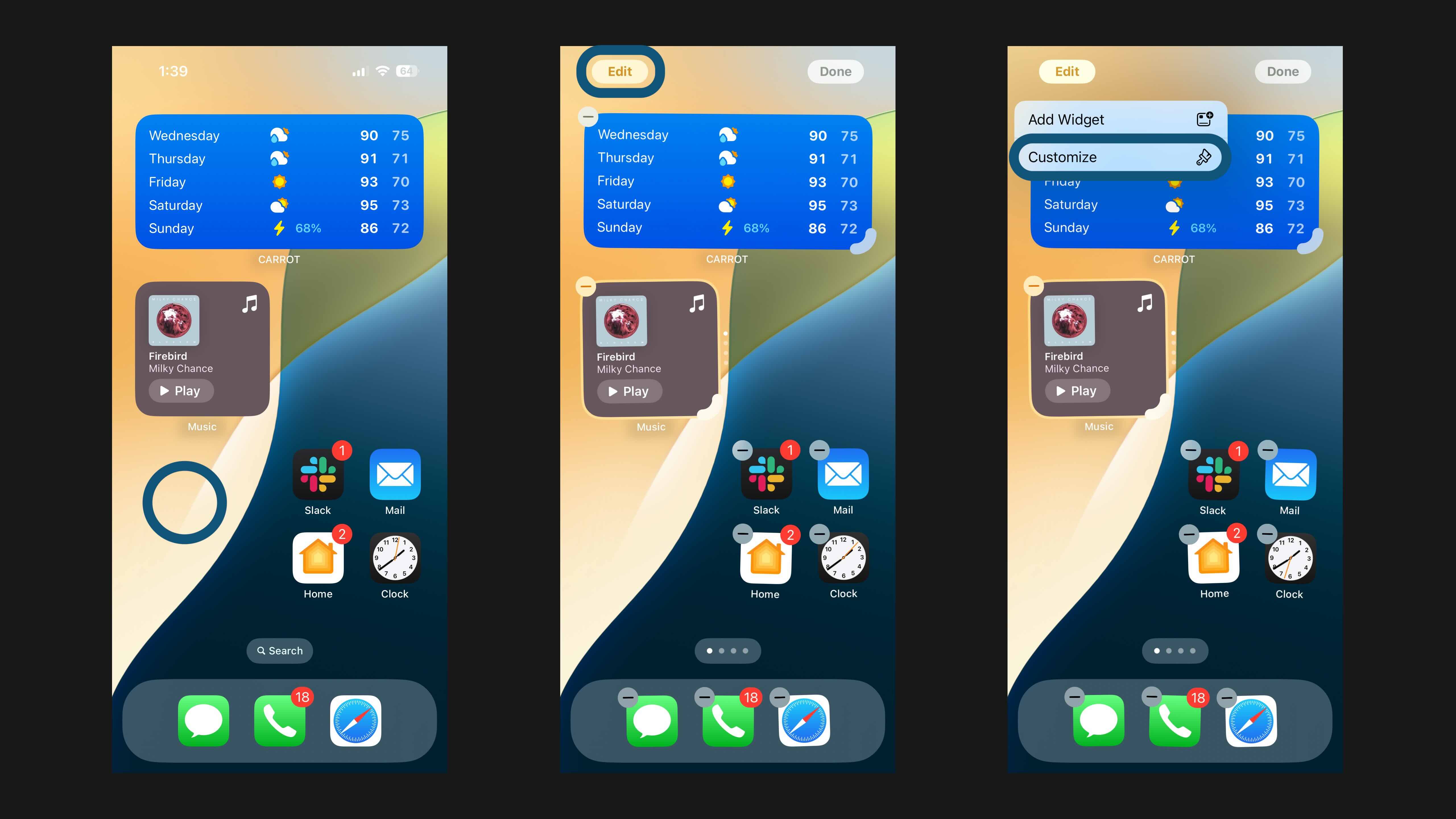
After you tap Edit and Customize, look at the bottom of your iPhone:
Tap the Large button (just above the app color buttons):
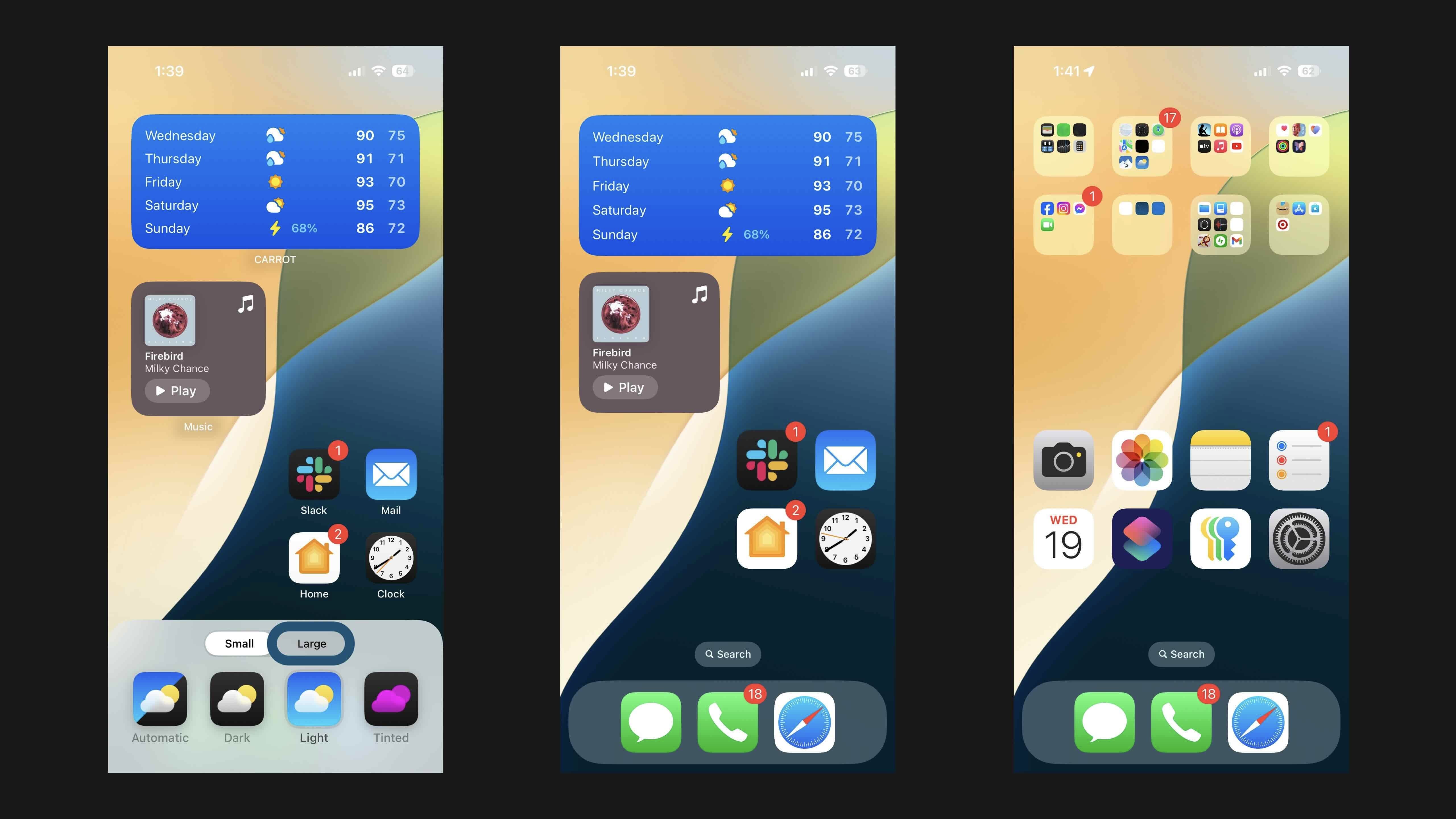
Do you think you’ll hide app names in iOS 18 or are you already? Or do you prefer to keep them? Share your thoughts in the comments!
More on iOS 18:
FTC: We use income earning auto affiliate links. More.

